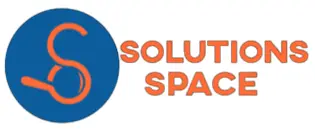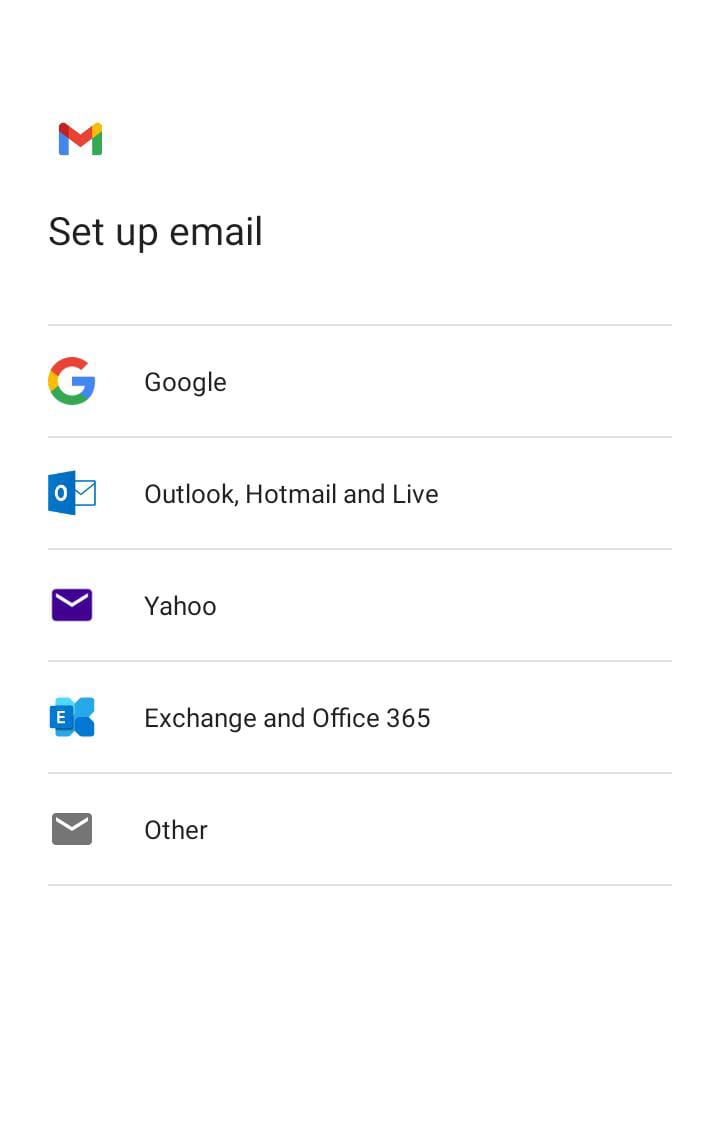When we purchase domains and hosting space, we are always provided with multiple features and functions in the Cpanel dashboard one of them being the email accounts.
Email accounts that are associated with domain names always look authentic and give users or customers trust that they are dealing with a genuine company or product compared to a personal email.
The most common emails that are created and associated with the domain are [email protected], [email protected], [email protected], and also names of employees such that whenever they are conducting company-related business they can have uniformity.
To access these emails you must log in to the Cpanel and you have to always remember your password which most people do not prefer and also the time period for accessing these emails sometimes may be a challenge.
To make accessing Cpanel emails easier, we are going to show you how to configure the Cpanel email and add it to Gmail such that you will not have to access the Cpanel to either receive or check email or send a new email.
This makes it easier since as long as you are connected to the internet and you have your mobile phone active, you will receive Cpanel emails just like normal emails in your Gmail account.
To connect and open Cpanel email using Gmail,
- Open your Cpanel email by accessing the account using your domain name then add webmail like shown www.solutionspacenet.com/webmail
- Enter your email and password and click login
- You will be directed to your inbox
- Next, open your Gmail app in your mobile phone
- Click the menu icon (three lines) on the top left of the Gmail app
- Scroll down to settings and open it (all the accounts you have added in your Gmail app will be displayed here)
- Click the add account link at the bottom of the accounts. A new screen will be opened with the option for setting up email
- Add the other option since the account we are adding is neither Gmail nor yahoo.
- Enter the Cpanel email you want to connect with Gmail, for this article demonstration, the email used is [email protected], and click next
- In the next screen, select personal IMAP option
- Enter the Cpanel email password and click next
- A new screen will appear where you will confirm the incoming server settings, click next after confirming
- Gmail will validate the server settings to confirm whether the email is valid
- Next, you will be provided with a screen where you will confirm the account options, check the options that you are okay with and select next
- The next screen will be notifying you that the account is set up and emails are being added to Gmail. Click next
- You will be redirected to all the accounts and you will note that the account you have added will be on the list of accounts present in the Gmail app
- Click back and navigate to the account by clicking the icon on the top right and selecting the email you have just added. All the emails from the Cpanel account will be imported and can now be accessed using Gmail
- Counter check these emails from the ones in the Cpanel and note they will be the same
- Now, having added the Cpanel email to the Gmail app, you can now open the emails from this app, send emails and also receive emails. There will be no need to access the Cpanel email dashboard to access the emails