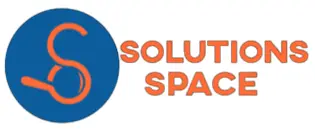A backup is simply a copy of the file with the same data stored in a different location. In website development, having an active backup is as good as having a website that is up and running on a server.
A backup ensures that in case something happens to the original data file, the website or application will not stop functioning since there is already another copy of the data in a different location that can substitute or replace the one that has been corrupted or not working
Despite use trusting the web servers that do host the data files, there is a need to ensure you do backup by yourself or assisted by the providers of the hosting services
In the last article, we covered how to create and restore a backup from Cpanel by creating a copy of the data and storing it in the local storage in the computer meaning this is a continuation from where we left.
We shall discuss a different way of creating a backup for website files using the features provided by the Cpanel
How to create a backup in Cpanel
Once you set up a hosting account that hosts your website files, in this case, the Cpanel, there is always a section for backup
The backup in Cpanel always ensures that it regularly keeps a copy of the website data such that in case you lose or interfere with the ones you have, you can get the backed up data through the Cpanel interface
A thing to note is that most hosting providers company keeps your backup for up to three months when the time your license expires from there they delete it completely
- Login to Cpanel
There are two sections available to perform back up in
Section 1
- Navigate to the files section and there are two links named Backup and Backup Wizard
The backup link already has backup for the full website files and also for the databases
The backup wizard link helps a new user who may not be familiar with how the backup works by providing steps either to create a backup or restore a backup to the file server
Option 1
- Click the Backup link
- Once it opens you will notice there are a few sections in this interface
- The full backup option has a button for downloading full account backup meaning it has all the components of the website including the emails and databases
This option is mostly necessary when you want to migrate your account from one server to another, you download the full account data at once then you can transfer to another server
- To download the full account backup, click the button download a full account backup
- The file will start downloading to your computer. Wait for it to finish since it will be a large file
In the other sections, there is an option for partial backups whereby there are
- Download a home directory backup which basically means the data contained in the backup are the ones in the home directory only
- Download a MySQL database backup which provides you with a list of all databases and when you click on one, it downloads the selected database data
Note that in this section, there are no backups that are automatically generated, you have to initiate the process by yourself
In the same screen of downloading backups, there is an option to restore backups
To restore backups using the backup link, navigate to the right section of the screen
You are provided with an option of either restoring a home directory backup or restoring a database backup
In each option, you will need to click the choose file button and select the file from your computer and then wait for it to be restored
Option 2
For option 2, click the backup wizard in the files section
You will be provided with a screen with 3 steps
Step 1 is the backup or restore which provides you with a button to backup or restore your files
Once you click backup, you will be asked to specify whether it is a full backup or a partial backup which you can back up the home directory and the database as separate files
Next, you will be required to download depending on the option you have selected
If you select restore, you will be provided with the same options as the above. Follow the steps to restore
Section 2
Navigate to the jet backup section in the Cpanel
There are options for full account backups, file backups, database backups, email backups, and many more
The good thing with this section of backup is that it already has backups of previous dates, such that, if the current version of data is not working properly, you may switch to yesterday’s version or up to the last 7 days but remember, this option of a number of backups available depends with your service provider
For each section, you are provided with options to choose the backup you want to restore
Choose the option that suits your needs and follow the steps
Having discussed the above methods, hope you have learned how to create a backup and restore a backup for a website using Cpanel